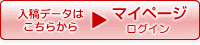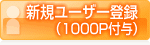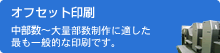デザインデータ入稿方法
出力見本の作成方法について
Windowsの場合
【1】キャプチャを取りたいウィンドウがアクティブになっている ( =タイトルバーが青色になっている ) ことを確認して、[ Alt ] キーを押しながら [ PrintScreen ] キーを押します。
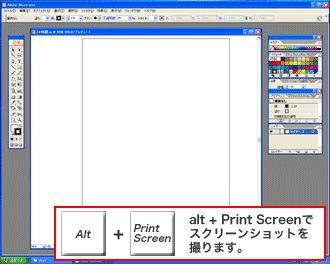
【2】Microsoft 社のペイント ( MSPAINT )を起動します。(Adobe社のPhotoshopなどでも可能です。)
→ [スタート] → [プログラム] → [アクセサリ] → [ペイント] で起動できます 。
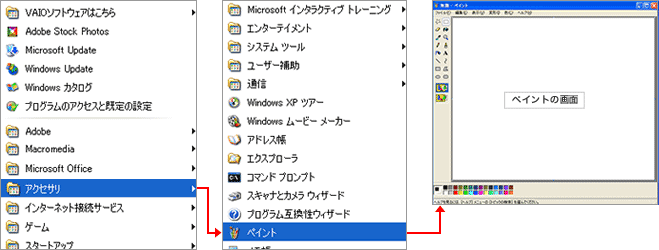
【3】ペイントのプルダウンメニューから、 [編集(E)] → [[貼り付け(P)]をクリックして、画面を貼付けます。
【4】ペイントのプルダウンメニューから、 [ファイル(F)] → [名前を付けて保存(A)...] をクリックし、”omote_mihon”などへ名前を変えて保存してください。
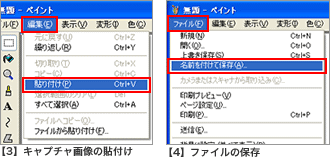
■Illustratorの上部のメニューから、[ファイル] ⇒[書き出しまたはデータ書き出し]⇒[JPEGを選択]で保存します。

※JPEGオプションでは以下のように設定変更します。
■画像:画質→「10」へ・カラーモード→「CMYK」へ
■解像度:深度 →「高解像度」へ
■Acrobatの上部のメニューから、[ファイル] ⇒[名前を付けて保存]⇒[形式をJPEG選択]で保存します。
(画面はWindows XPのものです。)
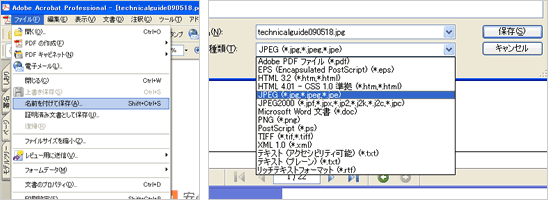
Macintoshの場合
【1】入稿用の最終データを、作成されたアプリケーションでお開きください。
【2】全画面表示などで倍率を調整し、デザインが全て見える状態にしてください。(各種ツールボックスでデザインが隠れないようできるだけ大きく見えるよう倍率を変更して全体が見えるようにしてください。)
【3】ショートカット(コマンド+シフト+3)、または、ショートカット(コマンド+シフト+4)にて、、キャプチャーを撮ると「バシャ」という音が鳴ります。
【4】起動ディスク/デスクトップ上に「スクリーン1」または「ピクチャ1」などのファイルができあがります。
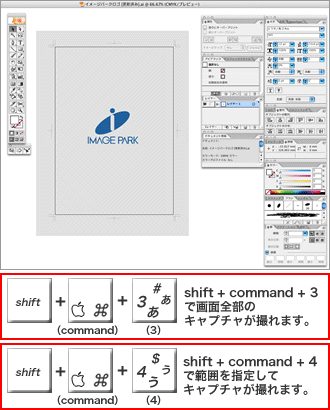
▼お使いのOSによって、下記の様なアイコンのファイルが作成されます。
●MacOS9.xでは起動ディスクの第1階層に保存されています。
(ファイル名:「スクリーン1」などのpictファイルが作成されます。)
●MacOS10.4以前であればデスクトップに保存されます。
(ファイル名:「スクリーン1」などのPDFファイルが作成されます。)
●MacOS10.4以降もデスクトップに保存されます。
(ファイル名:「ピクチャ1.png」などのファイル名が作成されます。)
作成されたレイアウトファイルの表と裏が2種類あれば、「スクリーン表」、「スクリーン裏」というようなファイル名に変更してください。)
■Illustratorの上部のメニューから、[ファイル] ⇒[書き出しまたはデータ書き出し]⇒[JPEGを選択]で保存します。
(画面はMacintosh OS Xのものです。)
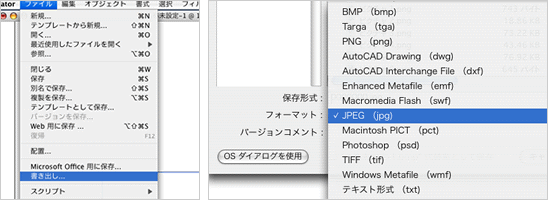
※JPEGオプションでは以下のように設定変更します。
■画像:画質→「10」へ・カラーモード→「CMYK」へ
■解像度:深度 →「高解像度」へ
■Acrobatの上部のメニューから、[ファイル] ⇒[別名で保存]⇒[形式をJPEG選択]で保存します。
(画面はMacintosh OS Xのものです。)
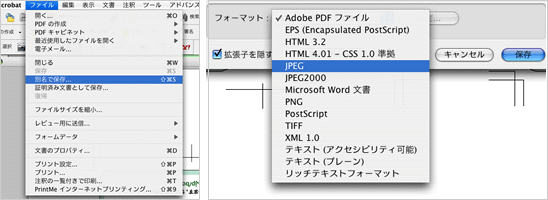
■の日が弊社休業日です。
ご注文の受け付けはメールなら年中無休ですが、注文確認メールやお問合せへのご返答は翌営業日とさせていただいております。


〒984-0001 仙台市若林区鶴代町4番12号
TEL. 022-236-7202(代) FAX. 022-284-8895
Copyright (C) 2009 IMAGEPARK Co,.Ltd. All Rights Reserved.
印刷取扱商品:チラシ印刷・フライヤー印刷・リーフレット印刷・折りパンフレット印刷・ポスター印刷・冊子印刷・はがき印刷・名刺印刷・ポストカード印刷など。